MacBook Airで作業していると「ファンの回転が止まらずうるさい」症状が出ることがあります。
外で作業している時など、音のうるささにイライラしてしまいますよね。
今回は私自身が試してみた方法で、実際にファンの回りっぱなしが止まった方法をご紹介していきたいとおもいますよ!
MacBookAirのファンがうるさい!
私の場合、MacBook Airで記事を書いたりするので、ブラウザのタブが増えるとだんだんとファンの回転数が上がってきて、そのうちファンが止まらなくなる症状がありました。
やはり開いているタブが多いと、MacBook Airへの負担が大きいから、というのはわかる気がしますが。。。
ちなみに私のMacBook Airの環境や使用用途をざっくりまとめると以下の通りです。
- MacBook Air 2018年製 13インチ
- メモリ8GB
- macOSは「Sonma14.7.2」
- ブラウザはGoogle Chromeを使用
- 主な使用用途はワードプレスでの記事執筆や動画視聴
ごくごく普通のノートパソコンの使い方じゃないですか?
動画編集など容量を使う作業はしていないのに、、、です。
タイピングの反応は悪くなってくるし、なによりファンが過剰に回りすぎているためMacの裏面がびっくりするほど熱くなっています。
とはいえ、そこまで重たい作業をしているわけではないのに、毎回ファンの音がうるさくてイライラしているのも精神衛生上よろしくないですよね。
そこでネット上にある改善情報をいろいろ試してみた中で、私が一番効果があった改善方法をお伝えします。
【実証済み】MacBook Airのファンの回りっぱなしを止める方法
MacBook Airのファンが回りっぱなしな症状が改善した方法は
「グラフィック アクセラレーションを『切』にした」
という方法です。
この方法に辿り着くまで「SMCリセット」「PRAMリセット」など、Macの不調を改善するさまざまな方法を試してみましたが、私のMacBook Airではどれも効果なし。
そこでさらに調べてでてきたのが「グラフィック アクセラレーション」の操作でした。
Chromeの「設定」→「システム」→「グラフィックアセラレーションが使用可能な場合は…」を無効にしました。
上記の情報ありがとうございます!私はとても効果ありました!
今試しに20タブ開いてみていますが、静かに落ち着いています。
以前から兆候はあったものの、ものすごく気になり出したのはここ数ヶ月。
パタンと閉じてもスリープせず知らないうちにものすごく熱くなって怖かったので、
もう買い替えないとダメかと思ってました。
色々調べてここに辿り着き、自分のよりもっと新しいMacBookでも同じ状態の方がいることがわかり、
上記を試してみたところ、ようやく以前のように静かにChromeでのブラウジングができるようになりました。
今までどんだけうるさかったん?ってくらいに静かになりました。。。マジで助かりました。
引用:Appleコミュニティ
上記引用のAppleコミュニティで発見したのを試してみたら、本当に効果があったんです!!
そこで「グラフィック アクセラレーションって何?」ということですが、以下の引用に説明があります。
ハードウェアアクセラレーションは、パソコンの処理のうち、グラフィック関連の処理をCPUではなく、GPU(グラフィックボード)にお任せしようという機能です。
CPUですべての処理を行うよりも、画像処理の部分をGPUに任せて、全体の処理効率を高めるための機能です。
上記を読む限り、オンにするとグラフィック関連の処理能力が向上するようです。
ですが、私が実際にうるさいファンの回転が止まった方法は「グラフィック アクセラレーションを切る」というものです。
どんな因果関係かは分かりません(パソコンに特別詳しいわけではないので)が効果があったのは実証済みということで。。。
下記の画像は私のMacBook Airの画像です↓
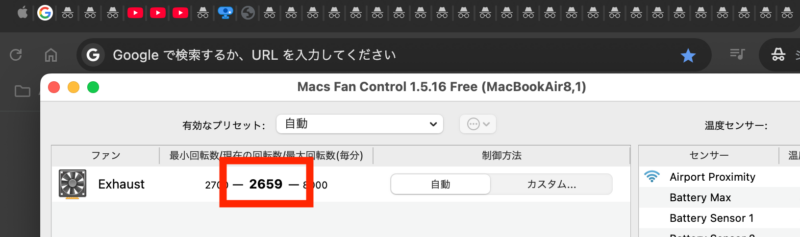
「Macs Fan Control」というファンをコントロールできるアプリで、回転数を可視化したものです。
ご覧の通り、Google Chromeのタブを多く表示させても、2600ほどの数字。
グラフィック アクセラレーションを入にしていたころは、数個のタブを開いて作業していただけで回転数が最大の8000近くまで上昇していました。
「グラフィック アクセラレーション」はどこにある?
Google Chromeの「グラフィック アクセラレーション」ですが、
Google Chromeの設定
↓
設定
↓
システム
↓
グラフィック アクセラレーションが使用可能な場合は使用する
で切り替えスイッチが「右(青色)」になっていたら使用中となっています。
初期設定では「入」になっているので「切(スイッチが左)」にして再起動しましょう。
余談にはなりますが、実は、Google Chrome にも、ハードウェアアクセラレーションを有効にするという機能があります。
Chromeの設定から、システムを選択すると「グラフィックアクセラレーションが使用可能な場合は使用する」という項目があります。
このスイッチをONにすると、グラフィックスカードがWebページの描画を処理するため、CPUの負荷を軽減し、描画速度を向上させることができます。
これでちょっとした作業でファンが回りっぱなしでうるさかったMacBook Airからおさらばできました。
グラフィック アクセラレーションを切にしたデメリットもあります
グラフィック アクセラレーションを「切」にしたことで、タイピングの反応に若干のラグがあるように感じます。
ほんと少しのことなんですが、ちょっと動きが遅いかなというか。
CPU・GPU負荷に関しては、試しにChrome設定で「ハードウェアアクセラレーション」をオフにすると、問題が多少緩和するようです。ファンも回りにくくなりますが、やはりWEBサイトによっては動作がカクつくようになります。
引用:Appleコミュニティ
やはり動作が鈍くなる症状がでてしまう場合もあるようです。
気になる方は気になるとおもいますが、これまでファンが回って唸りをあげていた時も、キーボードのタイピング反応に影響が出ていました。
なので、
- ファンがうるさい+キーボード反応が遅い
- キーボード反応が遅いのみ
のどちらを選ぶかを選択して私は「キーボード反応が遅いのみ」を選びました。
先ほどの引用でも書いてありましたが、描画速度が上がることがMacBook Airへの負荷につながっているのかもしれません。
描画速度が上がる=macにかかる負荷が大きい=ファンが放熱するために回り続ける
ということなのでしょうか?
一つお断りしておくと、この方法で全てのMacユーザーのファン回りっぱなし問題が解決するわけではありません。
もしあなたもMacBookのファンの音でお困り中なら、一度試してみる価値はあるのでは?
もし効果なかったら元に戻せばいいだけなので!
同じ悩みのあなたのお役に立てたなら嬉しい限りです!
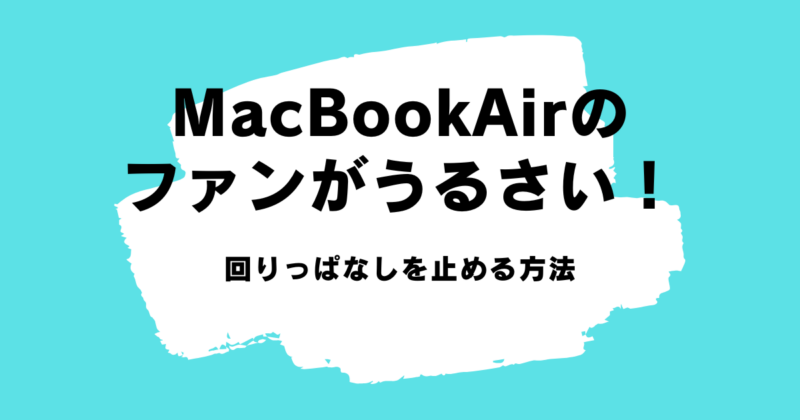

コメント